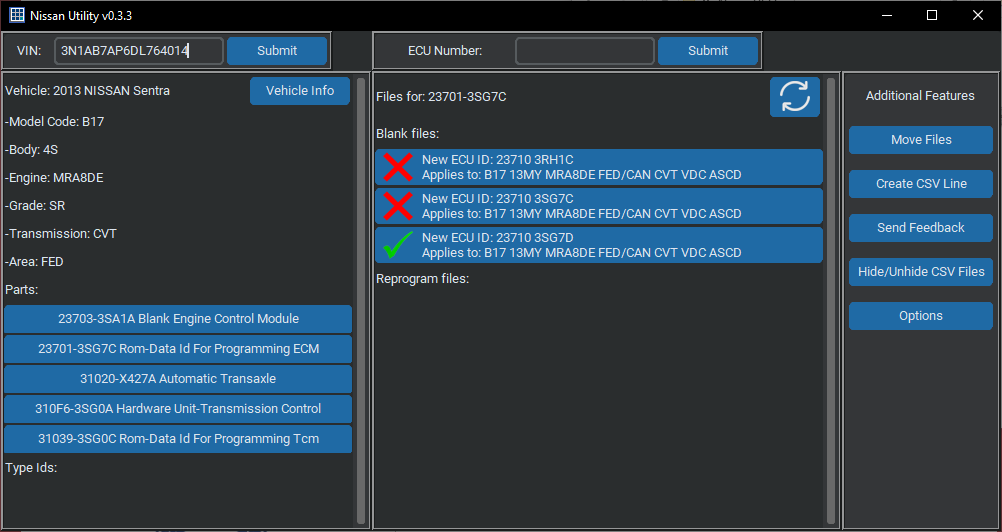Welcome to the tutorial for OE Alternatives Nissan Utility. This utility is designed to to help technicians to quickly find which updates are available for the vehicle they are working on and whether they have the files for the update. This tutorial will go over the basic features, if you want to learn more about the advanced features go here.
To begin, we launch the program. The first time the application is launched it will ask us to select which language we want the application to run in. For this tutorial we will select English. You can change the language later using the options menu.
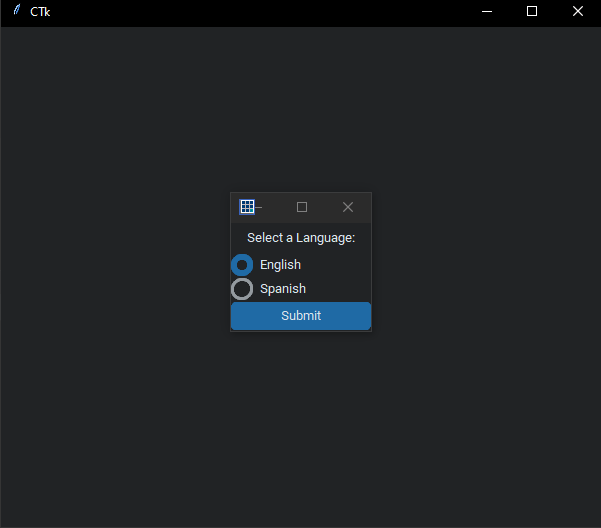
After selecting a language you will be asked to select which tool you want the application to be configured for. We will select ‘Consult’ and click ‘Submit’. Once again you can change your selection later using the options menu.
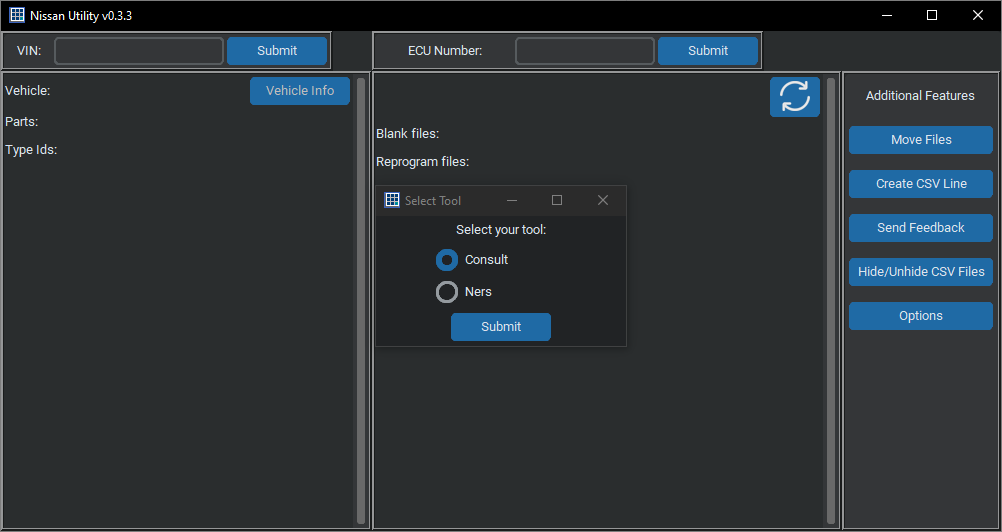
Now initial setup is done and we can use the utility for what it’s meant for. For this tutorial we are going we are programming a 2013 Nissan Sentra’s blank ECM. To use the tool we have two paths we can choose. We can either put in the vehicle’s VIN to get a list of ECMs and TCMs or if we already know the part number for the ECU in the vehicle we can put it in directly. To start we will choose to put in the vehicle’s VIN. Type the vehicles VIN into the “VIN:” field and press submit.
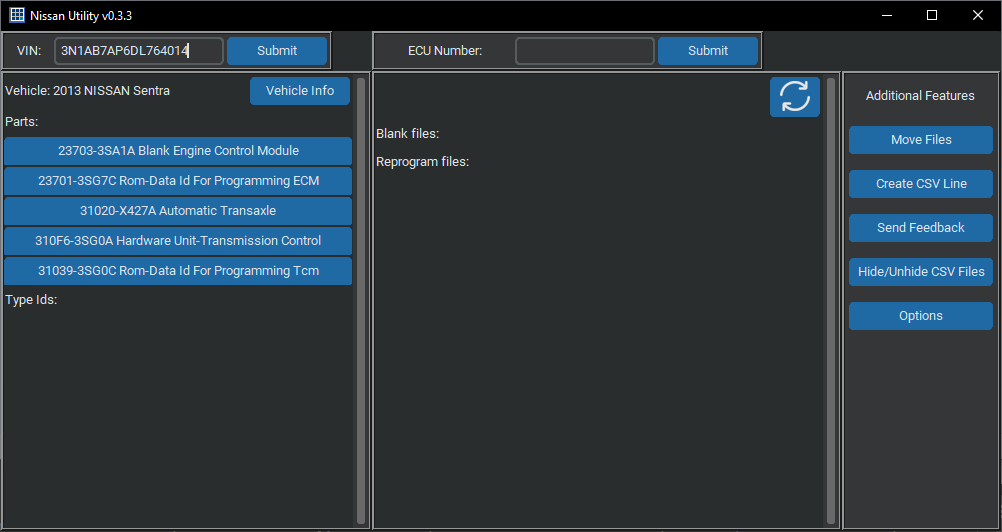
After submitting the VIN see a list of parts pop up in the left section of the utility. The parts are pulled using a list of part numbers that we know ECMs and TCMs can start with. This means that our parts list contains every part that could be the ECM or TCM but not every part on the list is an ECM or TCM. In the example picture we see that five parts were pulled up. We can see right off the bat that part three (31020-X427A Automatic Transaxle) is not an ECM or TCM and that parts four and five are for the TCM. Of the two options left part two is what we are looking for. We know because of it’s name “Rom-Data Id For Programming ECM”. When given our list of parts the “Rom-Data Id” is almost always the one we are looking for. If none of the options are obviously the right one then it is ok to click on them to see which one pulls up any files. For this example however we’ll click on part two, “23701-3SG7C Rom-Data Id For Programming ECM”.
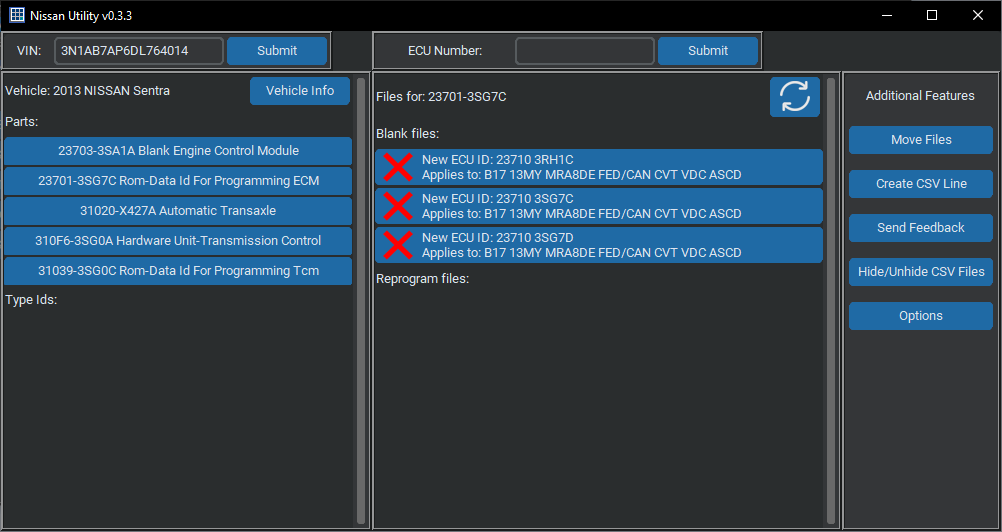
Alright, so now we have a list of files. Each file gives us the ECU ID and under the “Applies to:” section it tells us what type of vehicle it is for. To make sure these are the right files we can press the “Vehicle Info” to tell us more about the vehicle.

When we compare our vehicle info to the information provided in the “Applies to:” section we see that indeed these files are for our vehicle. The model code for our vehicle is B17, it is a model year 2013, it has a MRA8DE engine, it’s area is Federal, and it has a CVT transmission. Note that the “Applies to:” section and the vehicle info won’t always have the same types of information. It’s just important to compare the information that they do have.
So now we know we are looking at the correct files for our vehicle. For our case we are going to want the newest file available for our vehicle so we want the last one with ECU ID: 23710 3SG7D. You probably noticed that there is a ![]() on the left side of the button. This means that the program is not detecting the needed files for this update on our computer. If we click on the button a warning will popup telling us that the application is going to open a browser window to the nissan-techinfo website. We’ll press “Continue” to dismiss the warning.
on the left side of the button. This means that the program is not detecting the needed files for this update on our computer. If we click on the button a warning will popup telling us that the application is going to open a browser window to the nissan-techinfo website. We’ll press “Continue” to dismiss the warning.
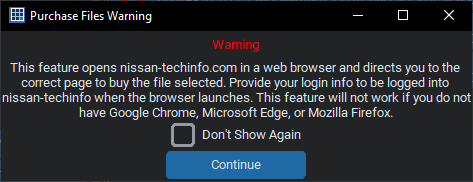
Now the application will ask us if we want to give it our nissan-techinfo login information. If we provide our login info then the application willlog us in and take us directly to where we need to go to purchase the files. If you check “Remember Me” the application will save your login information and will automatically log you in whenever you need to purchase new files. If you don’t want to provide your login information just press “Continue Without Login”. This will still open the browser to the correct location but you will need to login on the browser once you are there.
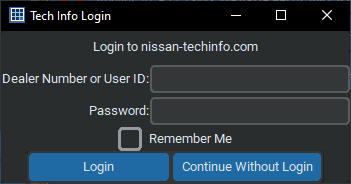
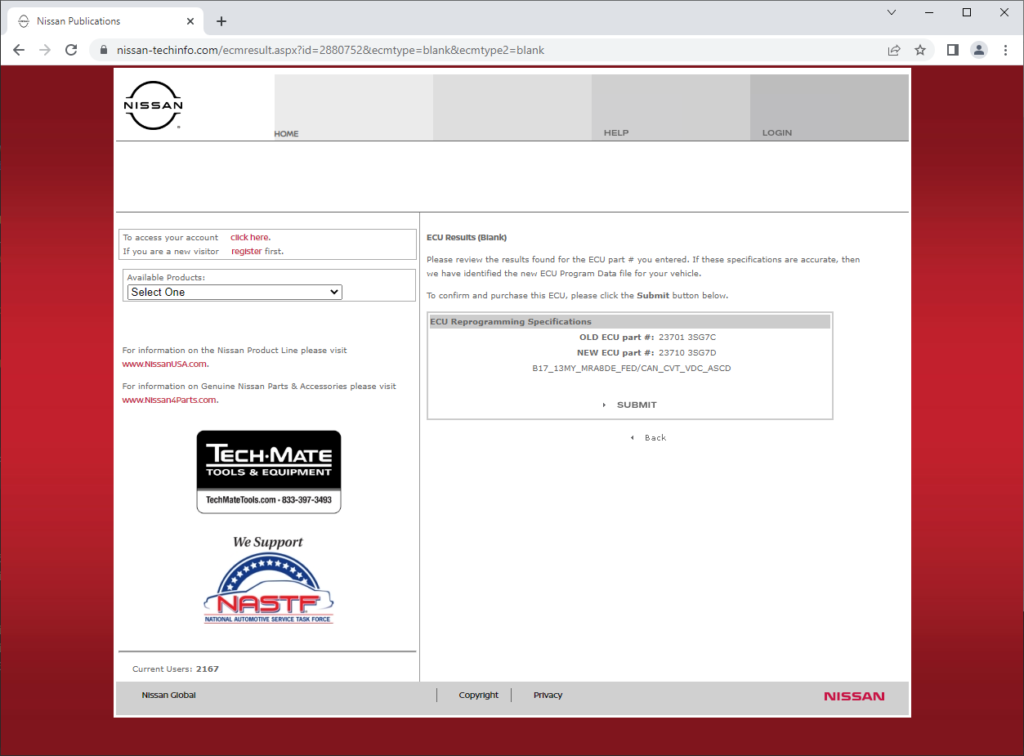
Once on the nissan-techinfo site we purchase our file and download it. If you check your “Downloads” folder you should see a zip folder with the files you need. Leave the folder there and go back to the Nissan Utility. Now press the refresh button. It is the button on the top right of the files section that has the ![]() symbol in it. On pressing the refresh button the files section should refresh and you should see a
symbol in it. On pressing the refresh button the files section should refresh and you should see a ![]() on the left side of the button for the last file. This means that the application copied the files we download into the correct folders and that we are all set to program the vehicle using Consult.
on the left side of the button for the last file. This means that the application copied the files we download into the correct folders and that we are all set to program the vehicle using Consult.